In the latest release of Dynamics CRM Online, a large focus has been on increasing productivity, by deeper integration with the Office 365 products. One of these investments has been with OneNote. OneNote is a great tool for capturing all sorts of notes, from meeting notes, to actions, to pictures and the list goes on via any device. So image the ability to take ad-hoc notes and seamlessly link them to the appropriate CRM record be an Account or Opportunity or Case, no more hidden notes in emails, description fields, appointments it’s all discoverable.
So why Integrate to OneNote?
OneNote is a well-established tool that enables people to take notes, to collaborate to capture ad hoc conversations, to embed voice and photos of whiteboards, while being fully accessible on any device from Phones, to Tablets, to Desktops, to iPads and Android based devices.
If we look at traditional CRM systems, when it came to note taking or capturing the outcome of a meeting we were left with wondering what to do with the notes, do we attach them as a note, do we summarise using a text box field, do we implement a web resource to invoke a rich text editor in CRM, often though these notes were never updated in CRM, leaving a hole in the interaction, probably the most important interaction.
To demonstrate the value of this productivity enhancement, let’s take a simple example, I am a sales person going to meet a client regarding a new opportunity to deliver some services and implement a new product. I know I will be asking plenty of questions, taking notes and I am sure the whiteboard will be used to draw some pictures. So how does this play out with CRM and OneNote.
| I open the CRM App on my tablet. I bring up my opportunity and review the customer details. | 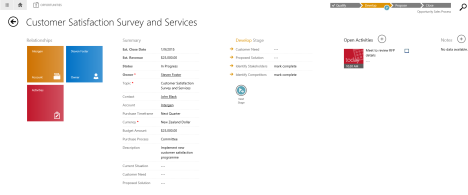 |
| I click on the OneNote link and start taking my notes in OneNote.
I can draw pretty pictures, write some notes, and do what I need to do. |
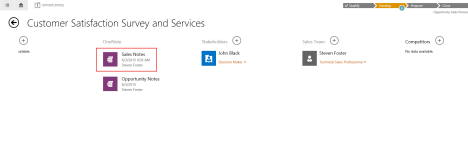  |
| I complete the appointment record against the opportunity |  |
| My pre sales team can immediately review the notes of the meeting. |  |
So as you can see a seamless experience for me and my team. Writing notes in a tool meant to write notes in. The benefits being:
- Based on security access, everyone who needs to see my notes can, in the context of the record
- I can work on any device anywhere, seamlessly
- OneNotes are stored in SharePoint so no storage impact on my CRM Online
- I can take photos, draw pictures, record videos, take typed notes, I am not restricted by a field or size of a field
- I can collaborate real time with other users in the OneNote
- Users do not need access to CRM to contribute to the OneNote
- I can utilise other tools that are integrated with OneNote i.e. IFTTT.com provide many simple tools to really start empowering users usage of OneNote
How do we set this up, what do I need to know?
Ok, so you get the point CRM + OneNote = Productivity, so how do I enable it what are the must haves. It is simple really if you meet the following criteria you can enable this integration:
- You have Dynamics CRM Online, with the latest Update 1 applied
- If you a new customer, then when you create a trial instance of CRM you will be on this latest update
- If you an existing customer then you can schedule your instance to be updated via the O365 admin centre
- You have SharePoint connected to your CRM instance, be Online or On Premise
- OneNote files are stored in SharePoint using the documents area
If you meet this simple criteria you can get going. So to start using OneNote integration, follow these simple steps:
| STEP 1 | Decide which entities you want to enable OneNote integration for i.e. Accounts, opportunities, Cases etc |
| STEP 2 | Open “Customise the System” and for each entity make sure the Document Management and OneNote Integration flags are checked. Publish the changes.
|
| STEP 3 | If you have already enabled SharePoint integration skip this step. Otherwise you need to enable SharePoint Integration via Settings -> Document Management
|
| STEP 4 | Finally you now need to select the entities in which you want to enable OneNote integration for. So navigate to Settings -> Document Management and select OneNote Integration:
Now select the entities and click Finish. You have now configured OneNote Integration.
|
| STEP 5 | Once you have enabled OneNote, to create your first connected OneNote section, open up the record and ensure a document library has been created, then in the social panel click on the new OneNote tab and an OneNote file named Untitled will be created. Open this up and start creating your notes.
|
Finally how are they stored and linked?
The OneNote files are stored in SharePoint within the document library for the record. Each record where you initiate an OneNote, a new Notebook will be created. In the social panel, sections of the OneNote notebook are displayed individually.

In Summary
Bringing the power of OneNote together with the structure of Dynamics CRM, enables individuals to work within the tools that are best suited to the job, while being connected to the context of the CRM record. OneNote enables collaboration, sharing of information and enables users to work smarter reducing the duplication of data entry and the complexity of sharing insights amongst the team.
Filed under: Business CRM, Microsoft CRM - Functionality, OneNote | Tagged: Dynamics CRM Online, MSDynamicsCRM, Msdyncrm, OneNote | 1 Comment »






